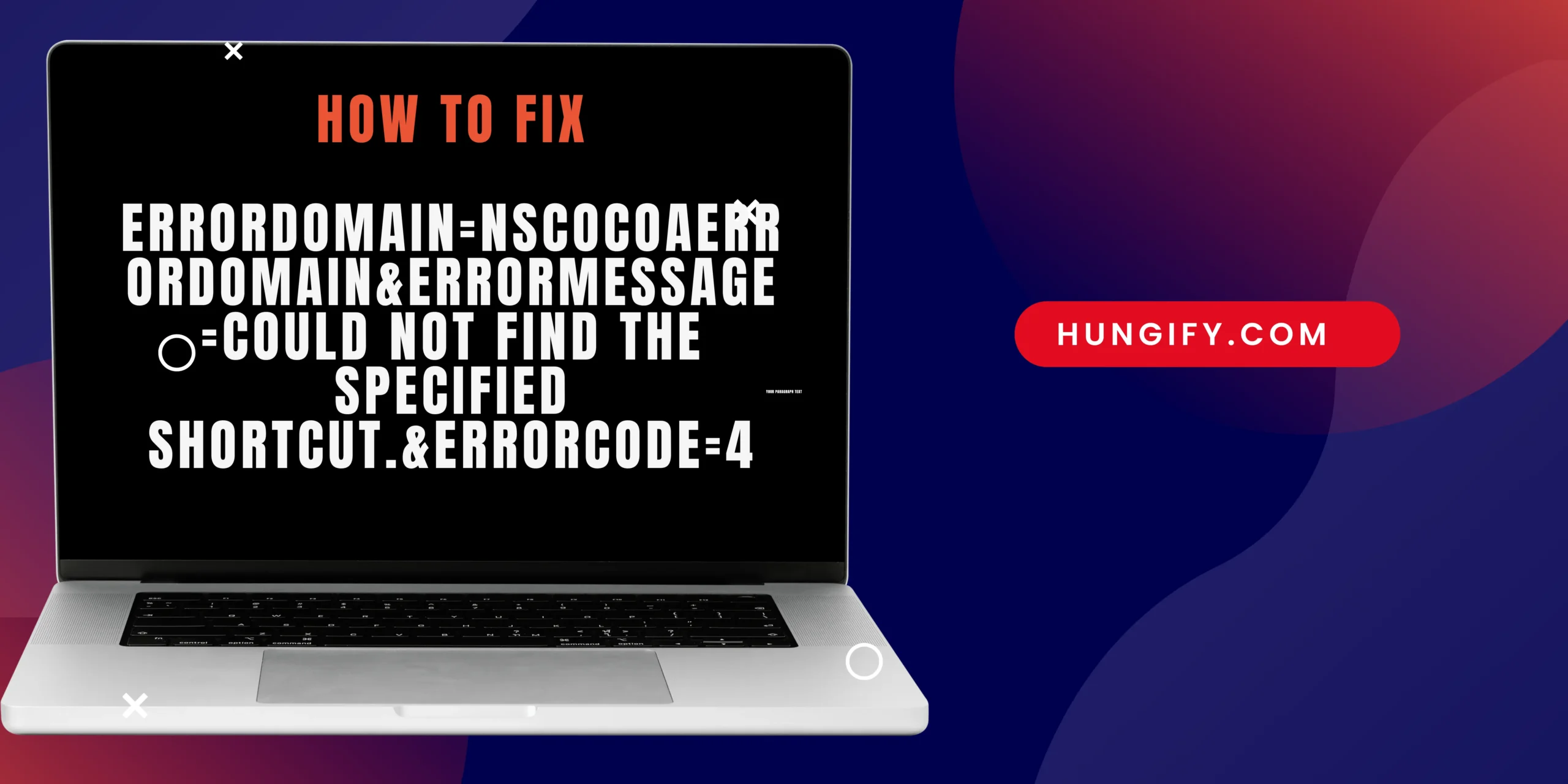The error message “errordomain=nscocoaerrordomain&errormessage=could not find the specified shortcut.&errorcode=4” typically occurs in macOS or iOS applications when the system is unable to locate a specified shortcut, possibly due to a missing or deleted file. This issue might arise when an application or script tries to access a shortcut that no longer exists, leading to the error code 4, which indicates a general “file not found” type of error within the Cocoa framework.
To resolve this error, users should first verify that the shortcut in question still exists and is correctly linked to the intended file or action. If the shortcut has been moved, renamed, or deleted, recreating or relinking it within the application or system settings may resolve the issue. Additionally, checking for software updates or reinstalling the application could help if the error is related to a software bug.
What is errordomain=nscocoaerrordomain&errormessage=could not find the specified shortcut.&errorcode=4 Error?
The error “errordomain=nscocoaerrordomain&errormessage=could not find the specified shortcut.&errorcode=4” occurs in macOS or iOS when the system cannot locate a specified shortcut, typically due to it being missing or deleted. This is a “file not found” error within the Cocoa framework.
What are Causes of this Error “errordomain=nscocoaerrordomain&errormessage”?
The causes of the error “errordomain=nscocoaerrordomain&errormessage=could not find the specified shortcut.&errorcode=4” include:
- Missing or Deleted Shortcut: The shortcut the system is trying to access may have been deleted or moved, leading to the system being unable to find it.
- Incorrect Path or Link: The shortcut may be linked to an incorrect or outdated file path, causing the system to search in the wrong location.
- Application or System Issues: A bug in the application or operating system could be preventing it from correctly recognizing or accessing the shortcut.
- Permission Issues: The user or application might not have the necessary permissions to access the shortcut or the file it points to.
- Corrupted Files: If the file or shortcut is corrupted, the system might fail to recognize it, resulting in this error.
Read More: You May Looking for Some iPhone wallpaper.
How to Identify This Error : errordomain=nscocoaerrordomain&errormessage=could not find the specified shortcut.&errorcode=4 ?
To identify the error “errordomain=nscocoaerrordomain&errormessage=could not find the specified shortcut.&errorcode=4,” you can:
- Check Error Logs: Look for the specific error message in system or application logs, which may provide details on when and where the error occurred.
- Monitor Application Behavior: Notice if the error appears when attempting to execute a specific action, like opening a file or running a shortcut, which fails to complete.
- Debugging Tools: Use debugging tools in your development environment if you’re a developer to trace the error’s source in the code or system calls.
- User Notifications: The system or application may display a pop-up or notification with the exact error message when the issue occurs.
| Causes | Description |
| Missing or Deleted Shortcut | The shortcut no longer exists because it has been deleted or moved. |
| Incorrect or Outdated Path | The shortcut is pointing to a file or resource that is unavailable or renamed. |
| Software or System Bugs | Bugs in the application or OS prevent proper recognition of the shortcut. |
| Corrupted Shortcut or File | The shortcut or the file it points to is corrupted, making it inaccessible. |
How to Fix errordomain=nscocoaerrordomain&errormessage=could not find the specified shortcut.&errorcode=4 ?
If you’ve encountered the error message “errordomain=nscocoaerrordomain&errormessage=could not find the specified shortcut.&errorcode=4,” you’re likely facing an issue with a missing or broken shortcut on your macOS or iOS device. This error is common and can disrupt your workflow, but it’s usually easy to fix with a few simple steps.
Understanding the Error
The error “errordomain=nscocoaerrordomain&errormessage=could not find the specified shortcut.&errorcode=4” indicates that the system is trying to access a shortcut that it cannot locate. This issue arises when the shortcut has been deleted, moved, or is linked to an incorrect path.
Step-by-Step Guide to Fixing the Error Solution#1
1. Verify the Shortcut Exists
The first step in resolving “errordomain=nscocoaerrordomain&errormessage=could not find the specified shortcut.&errorcode=4” is to ensure that the shortcut actually exists. Check if the shortcut has been moved or deleted. If it’s missing, try recreating the shortcut manually.
2. Correct the Shortcut Path
If the shortcut exists but the error persists, the next step is to verify that the shortcut is linked to the correct file or application. Right-click on the shortcut, choose “Get Info,” and check the path. If it’s incorrect, update the path to point to the correct location.
3. Recreate the Shortcut
Sometimes, simply recreating the shortcut can resolve the error. Delete the existing shortcut and create a new one that links to the correct file or application. This often fixes any issues with outdated paths or corrupted shortcuts.
4. Update Your Software
Outdated software can cause errors like “errordomain=nscocoaerrordomain&errormessage=could not find the specified shortcut.&errorcode=4.” Make sure your macOS or iOS is up to date, and install any pending updates for the application linked to the shortcut.
5. Check Permissions
Permission issues can also trigger this error. Ensure that you have the necessary permissions to access the file or application linked to the shortcut. You can adjust permissions by right-clicking the file, selecting “Get Info,” and modifying the settings under “Sharing & Permissions.”
Perform a System Restore to fix errordomain=nscocoaerrordomain&errormessage=could not find the specified shortcut.&errorcode=4 Solution#2
If you’re still facing the “errordomain=nscocoaerrordomain&errormessage=could not find the specified shortcut.&errorcode=4” error after trying above steps, performing a System Restore can be an effective solution. System Restore can revert your system to a previous state where everything was functioning correctly, which may resolve the issue.
Step 1: Backup Your Data
Before performing a System Restore, it’s important to back up your data. Although System Restore doesn’t typically affect personal files, it’s always safer to have a backup in case anything goes wrong.
Step 2: Access System Restore
- For macOS Users:
- Restart your Mac and hold down the Command + R keys as soon as it starts up.
- Release the keys when you see the Apple logo or a spinning globe.
- In the macOS Utilities window, choose Restore from Time Machine Backup.
- For Windows Users (if using Boot Camp or a Windows-based system):
- Click on the Start menu and type “System Restore” in the search bar.
- Select Create a restore point from the results.
- In the System Properties window, click on the System Restore button.
Step 3: Choose a Restore Point
Once you’ve accessed System Restore, you’ll be prompted to choose a restore point. Select a date and time before you started experiencing the “errordomain=nscocoaerrordomain&errormessage=could not find the specified shortcut.&errorcode=4” error. Ensure that the restore point is from a time when your system was working properly.
Step 4: Confirm the Restore
After selecting the restore point, confirm your choice and start the restoration process. Your system will restart, and System Restore will revert your system files to the state they were in at the selected restore point.
Step 5: Wait for the Process to Complete
The restore process may take some time, depending on the size of your system and the restore point selected. Allow the process to complete without interruption. Once finished, your system will restart, and you should check if the error has been resolved.
Restore Deleted Files to Fix “errordomain=nscocoaerrordomain&errormessage=could not find the specified shortcut.&errorcode=4” Solution#3
If the error is caused by a missing file or shortcut, restoring the deleted files can help resolve it. Follow these steps to restore deleted files:
- Check the Trash/Bin:
- Go to the Trash (macOS) or Recycle Bin (Windows).
- Look for the deleted file or shortcut.
- Right-click on the file and choose Put Back (macOS) or Restore (Windows) to return it to its original location.
- Use a Time Machine Backup (macOS):
- Connect your Time Machine backup drive.
- Open the folder where the deleted file was located.
- Click the Time Machine icon in the menu bar and select Enter Time Machine.
- Navigate to the date before the file was deleted.
- Select the file and click Restore.
- Use File History (Windows):
- Open the folder where the file was located.
- Right-click inside the folder and select Restore previous versions.
- Choose the version of the file from before it was deleted.
- Click Restore to recover the file.
- Use Third-Party Recovery Software:
- If the file is not in the Trash/Bin and you don’t have a backup, consider using file recovery software like Disk Drill or Recuva.
- Install the software and follow the instructions to scan your drive for deleted files.
- Once the scan is complete, select the file and restore it to its original location.
- Check Cloud Backups:
- If the file was stored in a cloud service like iCloud, Google Drive, or Dropbox, check the trash or deleted items section of the cloud service.
- Restore the file from the cloud to your local drive.
Final Steps
If you’ve followed these steps and the error persists, it may be a deeper issue with the operating system or application. In such cases, contacting support or reinstalling the application might be necessary.
In conclusion, fixing “errordomain=nscocoaerrordomain&errormessage=could not find the specified shortcut.&errorcode=4” is usually straightforward. By verifying the shortcut, correcting paths, and ensuring up-to-date software, you can resolve this error and get back to your tasks quickly.
You May Like: 27″ MSI Optix MAG271R Monitor
Frequently Asked Questions
| FAQ | Answer |
| What causes the “Could not find the specified shortcut” error? | The error is usually caused by a missing or deleted shortcut, an incorrect file path, or corrupted system files. |
| How can I fix the “errordomain=nscocoaerrordomain&errormessage=could not find the specified shortcut.&errorcode=4” error? | You can fix it by verifying the shortcut, correcting the path, or restoring the deleted file. |
| Does updating my OS help fix this error?Can I recover a deleted shortcut that causes this error? | Yes, updating your macOS or iOS can resolve bugs that might be causing the error. |
| Should I contact support if I can’t fix this error? | If basic troubleshooting fails, contacting support or reinstalling the application might be necessary. |
| Can I recover a deleted shortcut that causes this error? | Yes, you can recover it from the Trash/Bin, a backup, or using recovery software. |